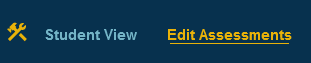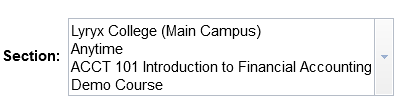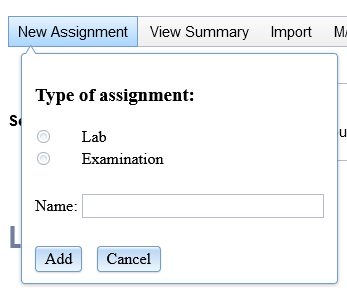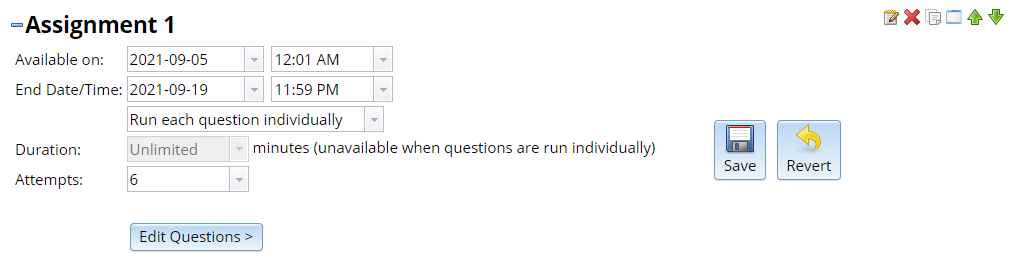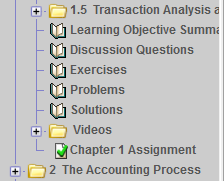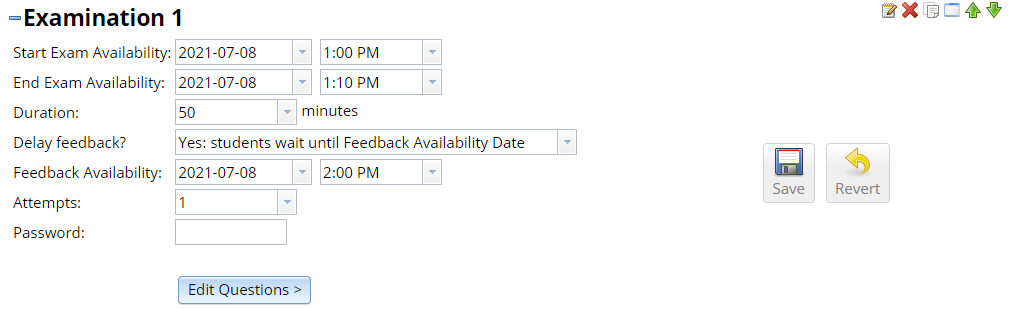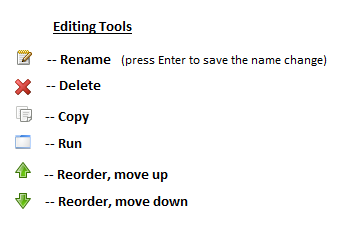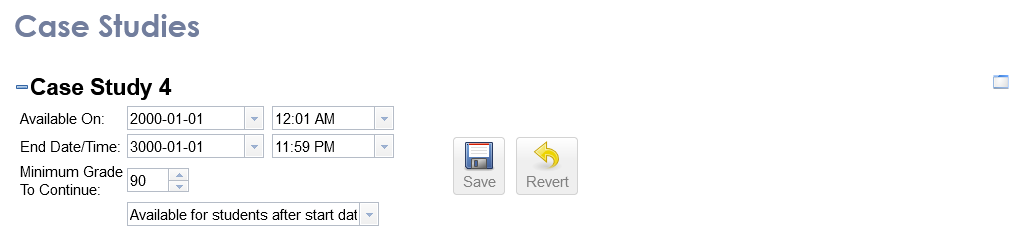|
Instructor tools: 2) Edit Assessments - main features
|
|
|
Edit Assessments From the Edit Assessments link, you can create and edit your Labs and Examinations (and Case Studies, available with the Financial Accounting courses). You can also view a summary of your assignments, and import assignments from one of your other courses. With the Introduction to Financial Accounting, Macroeconomics, and Microeconomics courses, a tool is also available which allows you to create a printable multiple-choice exam. Your instructor privileges allow you to override the settings that you set for the students: for example, you can run a Lab or Examination before its Start Date and you can exceed the maximum number of attempts; and for an Examination, you will receive the feedback even if you set it to "hide the feedback until the due date has passed". The Edit Assessments link appears on the course home page.
The following numbered list explains the instructor tools available on the Edit Assessments page: 1) Course Section In the Section field, select a course section from the drop-down menu in order to view the assignments in that section. When you select a Section, its Labs are displayed at the top of the page, followed by Examinations, and then--in Financial Accounting courses only--Case Studies.
2) Assignments Labs are designed to provide formative assessment, to guide the student's learning. The Lyryx problems are designed by experienced instructors, and the Lyryx marking algorithms capture their expertise to analyze and assess students’ work, looking for common errors, consistent mistakes through multi-part questions, and arithmetic errors, providing instant and formative personalized feedback. Students are encouraged to learn from the feedback and repeatedly try new randomly generated instances of the same problems until mastery. Only their best grade of all attempts will be recorded. The name "lab" is intended to better reflect an experiment rather than a homework traditionally submitted only once for marking . Examinations are designed to provide summative assessment: allowing students to demonstrate what they have learned. They are intended to be conducted with a single attempt and maximum duration. Case Studies are available in the various Financial Accounting products. They are extended assignments involving a relatively complex scenario. Successful completion is based on a comprehensive understanding of the corresponding material and obtained by successfully completing several parts. They can be used for course projects or even as part of examinations. i) Create New Assignment To create a new Lab or Examination, click the "New Assignment" link at the top of the page, select "Lab" or "Examination", enter a name for that assignment, and click "Add":
ii) Edit Labs To edit a Lab, click on either the "+" sign or the name of the assignment to open the editing tools for that assignment. Labs can be started anytime after the availability date and time, and a better mark is recorded if submitted before the end availability date and time. Because clocks are not perfectly synchronized, a five minutes grace period is automatically added to the End Date/Time.
The following settings can be edited:
iii) Edit Examinations The functionality of Examinations is slightly different than Labs due to their different intended purpose.The main difference is an exam availability window: a start date and time when the examination becomes available, and an end date and time when the examination availability ends. A duration must be set. This provides students with a time “window” to start the examination, so they will be granted the full duration from the time they start. Because clocks are not perfectly synchronized, a one minute grace period is automatically added to the End Exam Availability time. The following settings can be edited:
iv) Common tools for Labs and Examinations The following editing tools are available for both Labs and Examinations:
Caution: When renaming Labs or Examinations, choose the new names carefully, as it can become confusing and difficult to organize the list. Remember to click the Save icon before leaving this page. v) Edit Case Studies To edit the settings for the Case Studies (available in the Financial Accounting courses), scroll down below the Labs and Examinations to reach the list of Case Studies. Click the "+" icon in front of the Case Study to view the editable fields, as the following image shows:
The setting above that shows as "Available for students after start date" also includes the option "Hidden from students", allowing you to hide the case study from students if you are not using it. Remember to click Save, to save your changes. vi) Additional Tools Additional assignments tools are available under the "Edits Assessments" tool bar.
Please see the article 'Assignments' page - additional features for more details:
| |
|
|